Summary Page¶
The Summary page allows you to view resource and session usage information. There are also shortcut links to frequently used features.
Monitoring resource usage¶
In the Start menu, you can see the total amount of resources you can allocate and how much you are currently using. You can check the CPU, RAM, GPU occupancy status, the number of sessions currently running, etc. You can also click the + START button to create a session immediately (see the Sessions page for how to create a session).
A user can belong to one or more groups. If you want to change the group you want to use, click the Project button on the top right corner to select the group you want. When the group is changed, the total amount of available resources is changed according to the resource usage policy set in the group, and the amount of resources currently used is updated with the amount of resources occupied by sessions running in the group. The group to which the user belongs is set up by the administrator. If you want to change the group, you should contact the administrator in charge.
A user can be set up to use multiple resource groups by an administrator. Resource groups are administrator functions that allow you to set up worker nodes that can be accessed by user, group, or domain. For example, if you group multiple V100 GPU servers into one resource group, group multiple P100 GPU servers into another resource group, and make specific users accessible only to the P100 resource group, that user Only resources on the server are available, not resources on the V100 GPU server. You can select a resource group to which you have access by clicking Resource Group within the Start Menu. Each time a resource group is changed, the amount of available resources is changed accordingly. Resource group policies are set up by administrators. If you want to use a particular resource, you should contact your administrator.
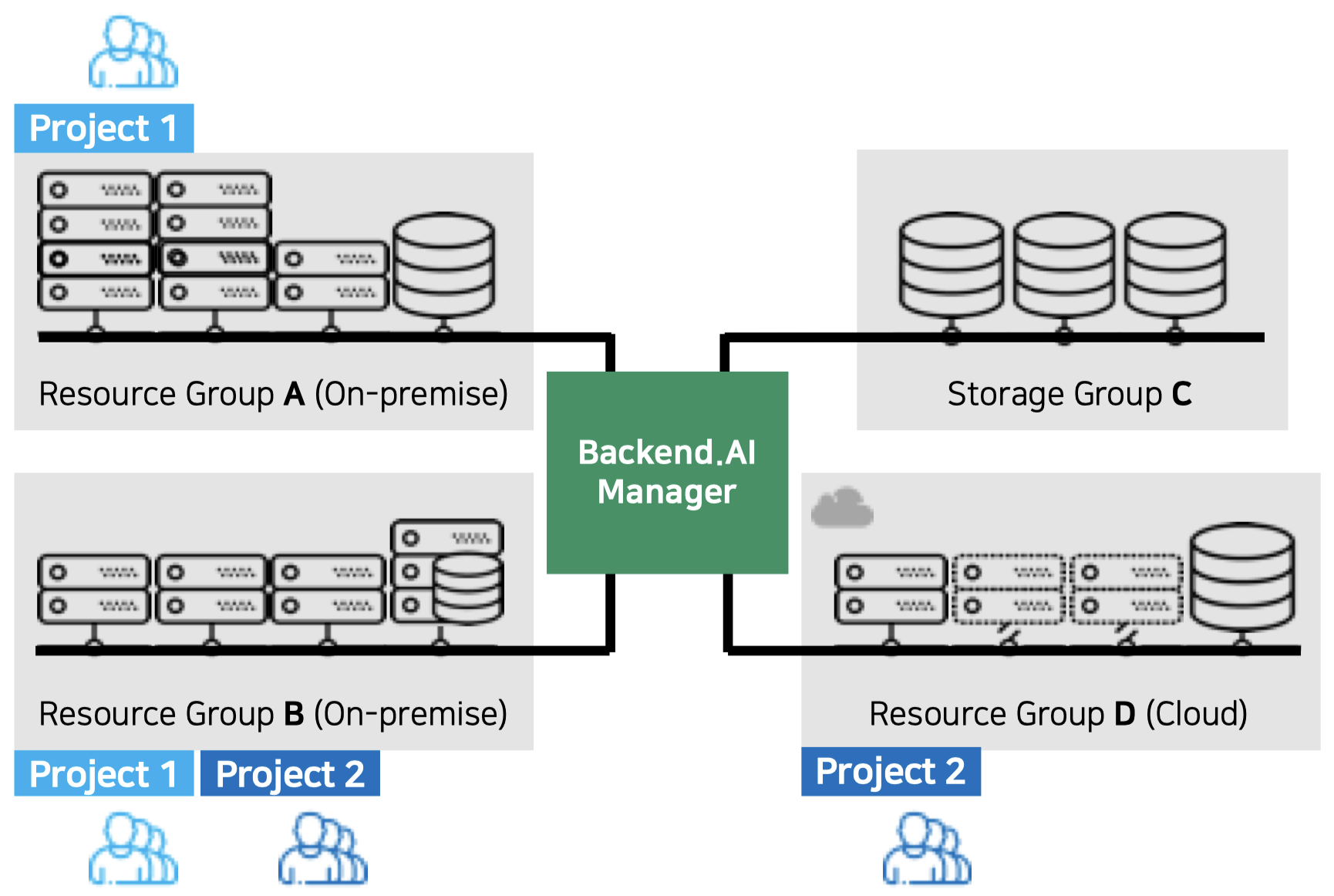
In the Project section at the bottom, you can see the total usage within your group and your usage within that group.
The Resource Statistics panel shows the total number of sessions currently running by the user. Other session related information will be displayed depending on the user’s permission.
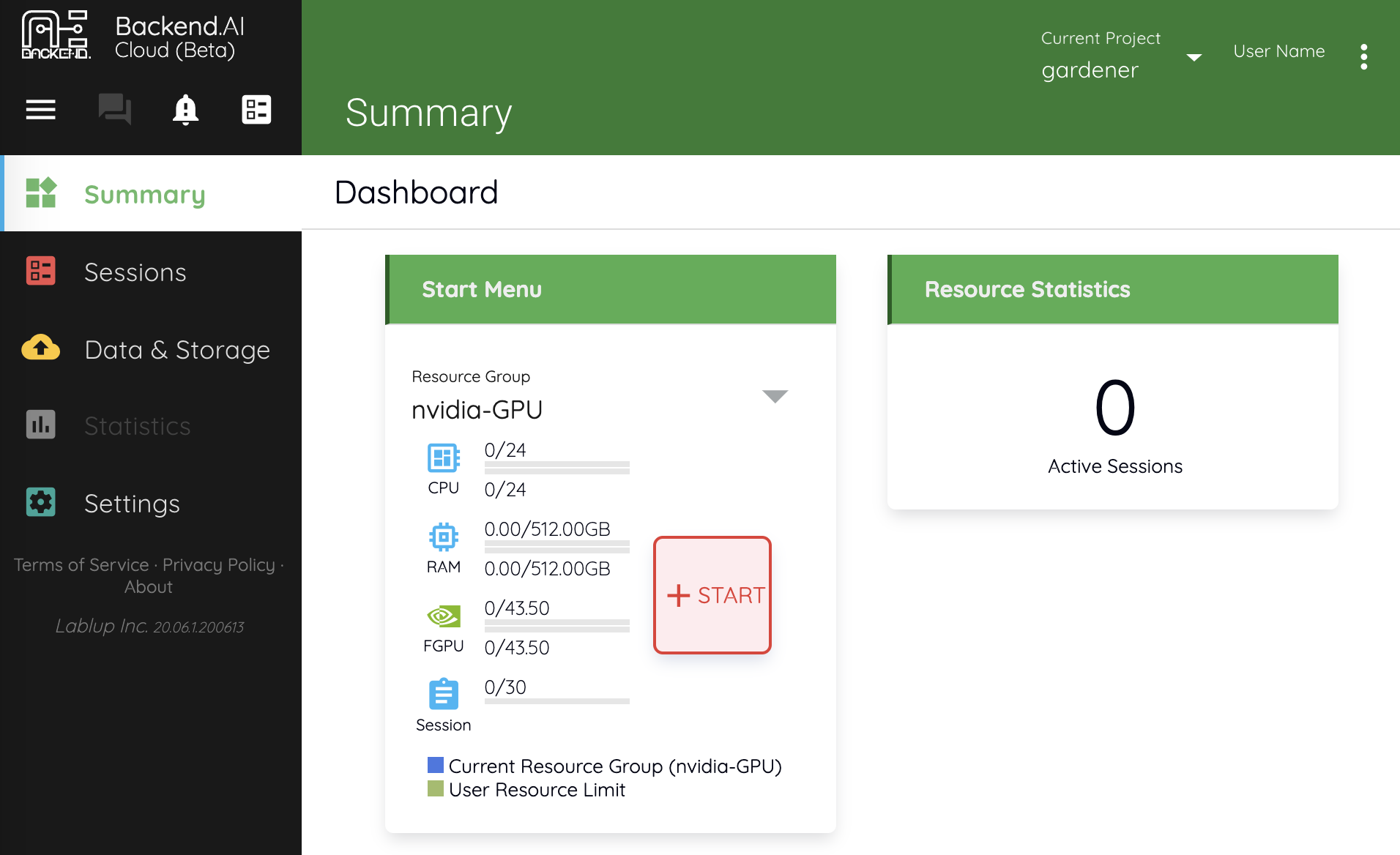
Change password¶
You can change the password by clicking the Change Password menu of the settings button in the upper right corner. Enter the current password in the Original password field and the new password in the New password and New password (again) fields, then press the UPDATE button to update the password. At this time, the password should follow the rules below:
- 8 letters or more
- One or more alphabets
- One or more special characters
- One or more numbers

Change SSH Keypair¶
If you are using the GUI console app, you can create SSH/SFTP connection directly to the container. You can query or create a SSH keypair, which is used for SSH/SFTP connection. Clicking the Refresh SSH Keypair link in the Preferences panel brings up a dialog. Current public key is displayed, if exists, and new public key and private key can be created by clicking CONFIRM button. This will generate a new SSH keypair and save it into the database.
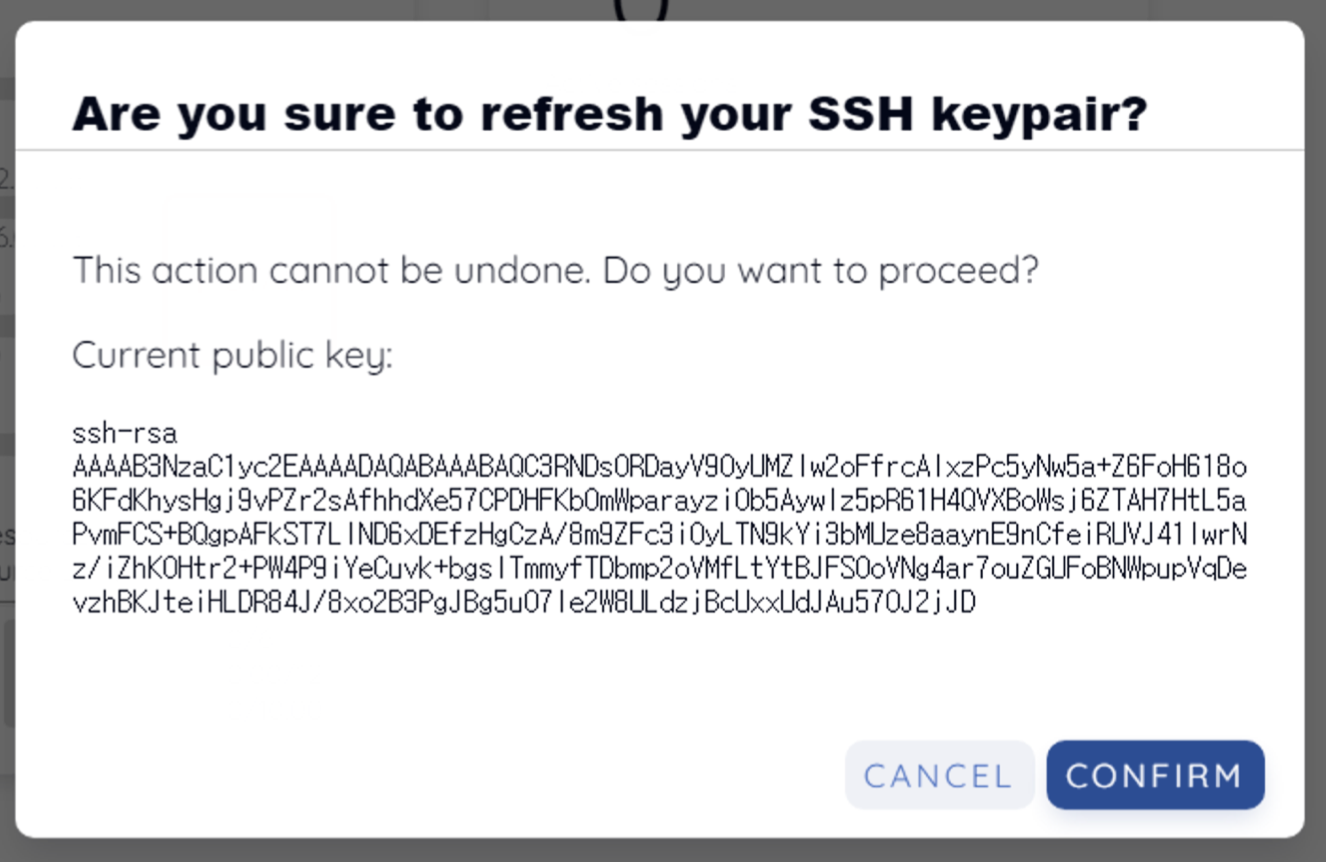
Note
The web-based console does not yet support SSH/SFTP connections.
Note
Backend.AI uses SSH keypair based on OpenSSH. On Windows, you may convert this into PPK key.