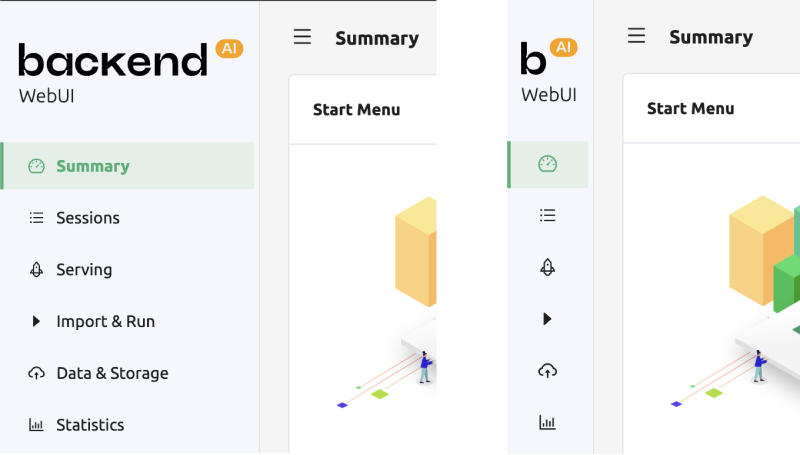Signup and Login
Signup
When you launch the Web-UI, login dialog appears. If you haven’t signed up yet, press the SIGN UP button.
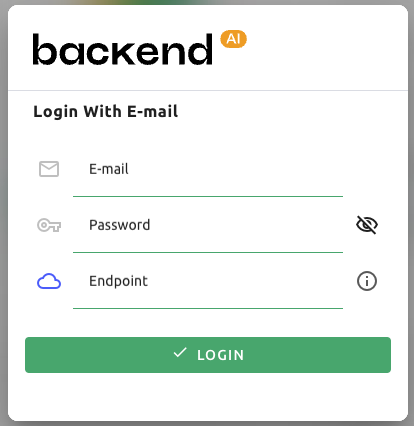
Enter the required information, read and agree to the Terms of Service / Privacy Policy, and click the SIGNUP button. Depending on your system settings, you may need to enter an invitation token to sign up. A verification email may be sent to verify that the email is yours. If the verification email is sent, you will need to read the email and click the link inside to pass verification before you can log in with your account.
Note
Depending on the server configuration and plugin settings, signing up by anonymous user may not be allowed. In that case, please contact administrator of your system.
Note
To prevent malicious users from guessing user’s password, password should be longer than 8 characters with at least one alphabet(s), number(s), and special character(s).
Login
Enter your ID and password and press the LOGIN button. In API ENDPOINT, the URL of Backend.AI Webserver, which relays the request to the Manager, should be entered.
Note
Depending on the installation and setup environment of the Webserver, the endpoint might be pinned and not configurable.
Note
Backend.AI keeps the user’s password securely through a one-way hash. BCrypt, the default password hash of BSD, is used, so even the server admins cannot know the user’s password.
After login, you can check the information of the current resource usage in the Summary tab.
By clicking the icon in the upper-right corner, you will see sub menus. You can logout by selecting the Log Out menu.
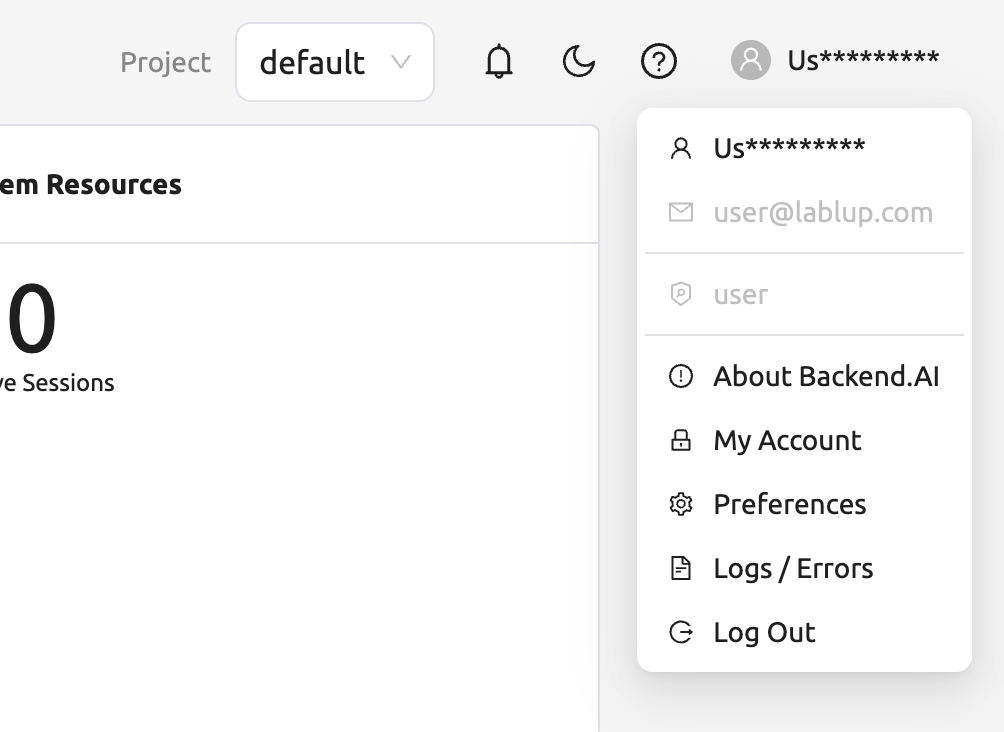
When you forgot your password
If you have forgotten your password, you can click the CHANGE PASSWORD button on the login panel to email a link to change password. You can change your password by reading and following the instruction. Depending on the server settings, the password change feature may be disabled. In this case, contact the administrator.
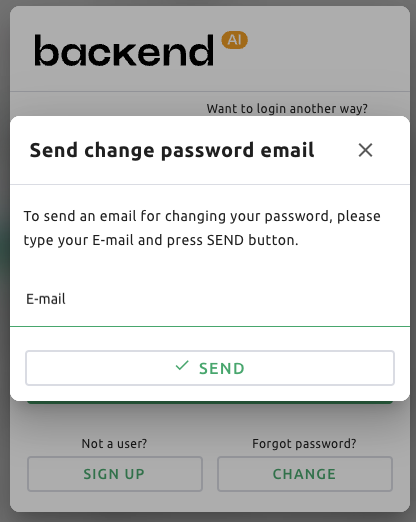
Note
This is also a modular feature, so changing password may not be possible in some systems.
Warning
If login failure occures more than 10 times consecutively, access to the endpoint is temporarily restricted for 20 minutes for security reasons. If the access restriction continues on more than 20 minutes, please contact your system administrator.
Header Events
The bell shape button is the event notification button. Events that need to be recorded during Web-UI operation are displayed here. When background tasks are running, such as creating a compute session, you can check the jobs here. When the background task is finished.
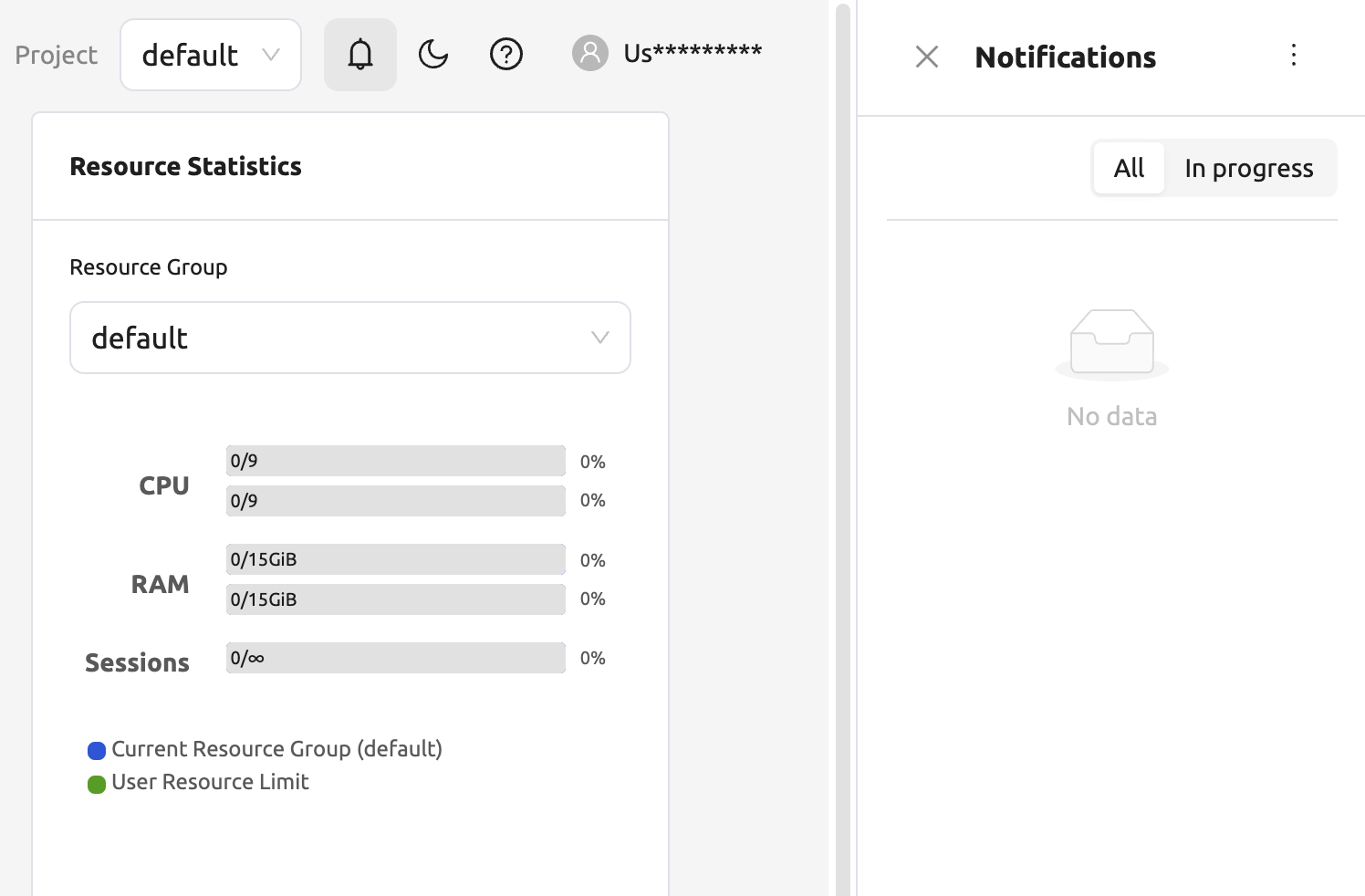
You can change the theme mode of the Web-UI via the dark mode icon on the right side of the header.
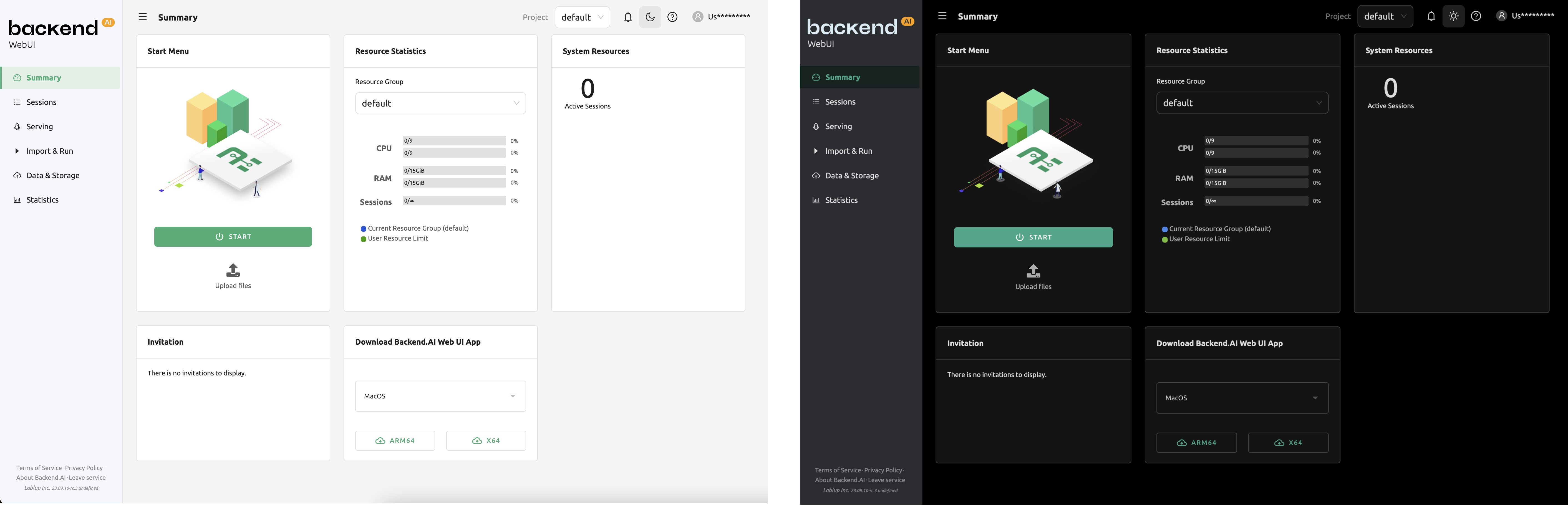
There is a question mark icon at the lower right side of the header. Click this icon to access the web version of this guide document.